
- #Vmware fusion for mac 10.10 install#
- #Vmware fusion for mac 10.10 password#
- #Vmware fusion for mac 10.10 iso#
Let’s start by logging into ESXi by navigating to and entering the root login credentials. Now that we have an ESXi VM up and running, we will configure the iSCSI networks so that there are multiple paths to the FreeNAS datastore, so that if one fails, the other will takeover immediately. Edit em2 and assign it a static IP of 10.10.2.201.Īfter applying the changes, you should be able to ping both addresses from your Mac. Edit em1 and assign a static IP of 10.10.1.201.
#Vmware fusion for mac 10.10 password#
Login to the root account using the password you set when installing FreeNAS.Ĭlick on Network then Interfaces. We’re now ready to login to the web interface and finish the FreeNAS configuration. Now you should be able to ping the FreeNAS VM from your Mac. Once finished, you should see the web user interface address has changed to as seen in the following screenshot. Go through the options in section 6) Configure DNS to assign 10.1.1.2 as the DNS server.Go through the options in section 4) Configure Default Route to assign 10.1.1.2 as the gateway to the internet.Go through the options in section 1) Configure Network Interfaces to assign a static IP of 10.1.1.201 to the first interface (em0).In the following steps, we will assign a static IP address so we can connect to the web user interface. This is because we are using a custom VMware Fusion network that doesn’t have DHCP enabled.
#Vmware fusion for mac 10.10 install#
We’re now ready to install FreeNAS.įrom the console setup screen, you will notice the IP address is 0.0.0.0.
#Vmware fusion for mac 10.10 iso#
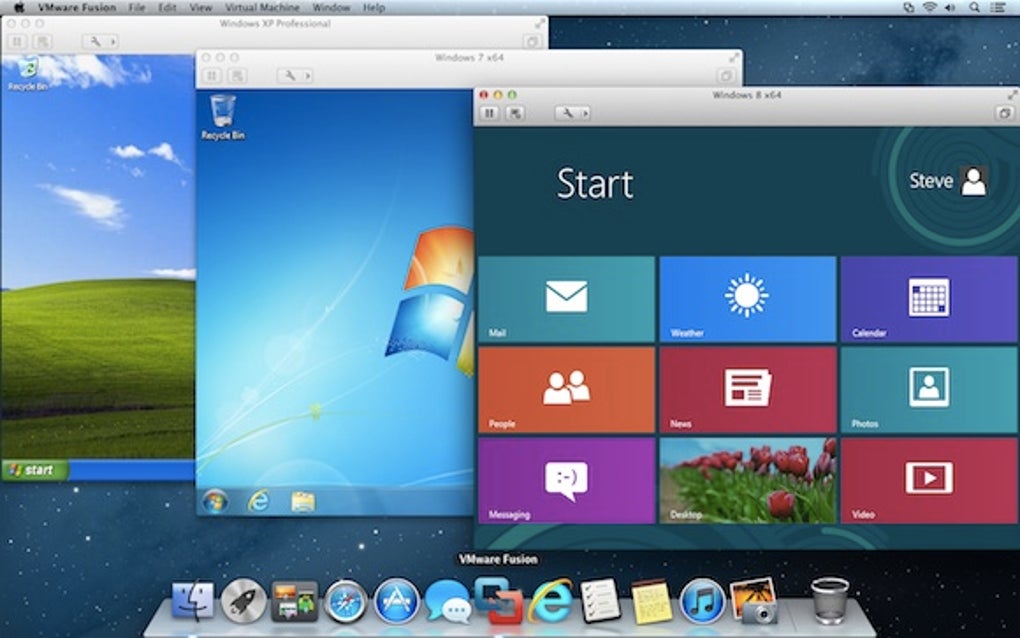
Connect the Network Adapter to the Custom Network vSphere.Click Show All to save processor and memory settings.For the Processor assign 2 processor cores.We will assign more memory, add an extra network adapter, attach the FreeNAS ISO, and configure the network adapters to use the custom VMware Fusion networks we created at the start. Choose a location to save the VM, enter a name, e.g freenas and click Save.Īfter clicking Save the VM should be created and the Settings screen will load.įrom here we need to configure the virtual hardware before powering on the VM for the first time.Select Create a new virtual disk then click Continue.Select Legacy BIOS then click Continue.
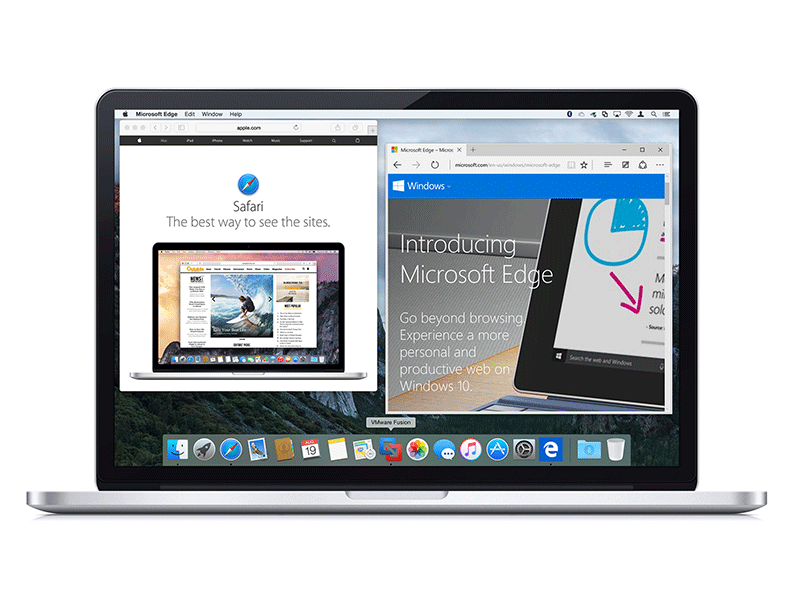

Choose Other, FreeBSD 11 64-Bit then click Continue.Select Create a custom virtual machine then click Continue.Let’s create the FreeNAS VM by following the steps below:


 0 kommentar(er)
0 kommentar(er)
